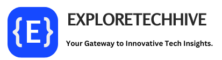Resetting your HP printer to factory settings can solve a wide range of issues, such as connectivity problems, software glitches, or printing errors. But after performing a factory reset, setting up your HP printer again is crucial for it to function correctly. In this guide, we will walk you through the HP printer setup after factory reset and provide answers to related queries like resetting an HP printer without a password or touchscreen. By the end, you’ll know exactly how to restore your printer and get it back to printing efficiently.
Why Perform a Factory Reset on Your HP Printer?
A factory reset can be a powerful troubleshooting tool. It restores your HP printer to its original default settings, erasing any custom configurations, wireless settings, or network information. Here are some common reasons why you might want to perform a factory reset:
- Connectivity issues with Wi-Fi or network settings.
- The printer is not responding to commands.
- Frequent error messages or malfunctions.
- You forgot the password for the printer settings.
- You are selling or giving away the printer and want to wipe all personal data.
While a factory reset can be very effective, it also requires a fresh setup afterwards. This article covers all you need to know about the HP printer setup after factory reset and troubleshooting common challenges.
HP Printer Setup After Factory Reset: Step-by-Step Guide
After resetting your HP printer to its default factory settings, it’s essential to follow these steps to complete the setup:
- Reconnect the Power and Turn On the Printer
- After the factory reset, reconnect your HP printer to a power source and turn it on.
- Wait for the printer to initialize, which might take a few moments.
- Reconnect the Printer to Wi-Fi
- If your printer has a touchscreen or control panel, use it to reconnect to your wireless network:
- Go to Settings > Wireless Settings.
- Choose your Wi-Fi network from the list.
- Enter the Wi-Fi password and confirm the connection.
- For printers without a touchscreen, use the HP Smart app:
- Download the HP Smart app on your computer or smartphone.
- Add your printer to the app by following the on-screen instructions.
- Use the app to connect your printer to the Wi-Fi network.
- Install or Reinstall the Printer Driver
- Visit the official HP website and download the latest printer driver for your specific model.
- Install the driver on your computer, ensuring it is compatible with your operating system.
- During installation, the setup wizard will prompt you to connect the printer. Follow the instructions for either USB or wireless setup.
- Set Up Printer Preferences
- Once your HP printer is connected, set your preferences for paper size, print quality, and default tray settings.
- Access printer preferences through the control panel (if available) or your computer’s printer settings.
- Test Print
- Finally, print a test page to ensure everything is working correctly.
After completing these steps, your printer should be ready to use again. However, sometimes, users run into complications, especially if they forget the password or don’t have a touchscreen on their HP printer. Below are solutions to these common issues.
HP Printer Factory Reset Without Password
If you’ve forgotten the password for your HP printer, resetting it without the password can be tricky, but it is still possible. Here’s how to perform a factory reset when you can no longer access the printer’s password.
Steps for Factory Resetting Without a Password:
- Turn Off the Printer: First, ensure your printer is powered off.
- Hard Reset Method:
- For most HP printers, a hard reset is possible by holding down a specific combination of buttons. The exact button combination may vary depending on your printer model.
- Commonly, pressing Cancel + Wireless or Cancel + Resume simultaneously for 10 seconds will reset the printer.
- Use the HP Smart App:
- Another way to reset without a password is by using the HP Smart app:
- Download and open the app on your smartphone or computer.
- Select your printer, then navigate to the “Printer Information” section.
- From here, you can reset the printer without needing the old password.
- Access the Embedded Web Server (EWS):
- If your printer is already connected to a network, type the printer’s IP address into a web browser to access the Embedded Web Server (EWS).
- You can restore the printer to factory defaults through the EWS settings, bypassing the need for a password.
These methods should allow you to complete a factory reset even if you’ve forgotten the password.
Factory Reset HP Printer Without Touchscreen
Many HP printers, especially older or more basic models, don’t have a touchscreen interface. If your printer lacks a touchscreen, you must use alternative methods to reset it to factory settings.
How to Reset an HP Printer to Factory Settings Without a Touchscreen:
- Hard Reset Method:
- As mentioned, many HP printers can be reset by combining button presses. Refer to your printer’s manual to find the exact combination for your model.
- One standard method is pressing the Wireless and Cancel buttons for 10 seconds until the printer restarts. This process will reset all settings to default.
- Use HP Software:
- You can also reset your HP printer using the HP Print and Scan Doctor or the HP Smart app.
- Install the software on your computer, and follow the instructions to connect your printer. Once connected, navigate to the reset option and complete the factory reset without needing a touchscreen.
- Reset via Embedded Web Server (EWS):
- Access your printer’s IP address via a web browser, as detailed earlier, to initiate a factory reset without needing physical buttons or a touchscreen interface.
Using these methods, you can reset your HP printer to factory settings without a touchscreen. However, double-check the specific instructions for your printer model, as methods can vary.
How to Reset a HP Printer to Factory Settings
Factory resetting your HP printer restores all settings to their original state, wiping the slate clean. Below are the general steps to reset any HP printer to factory settings:
Steps to Perform a Factory Reset:
- Access the Printer Menu (if your printer has a touchscreen):
- Navigate to Settings > Printer Maintenance or Service > Restore Defaults.
- Confirm the reset when prompted.
- Button Reset (For Non-Touchscreen Printers):
- As discussed above, press and hold a specific combination of buttons (often the Wireless and Cancel buttons) until the printer restarts.
- Reset via HP Software:
- Use the HP Print and Scan Doctor or HP Smart app on your computer or smartphone to reset the printer remotely.
- Factory Reset via EWS:
- If your printer is on a network, access its Embedded Web Server by typing its IP address into a browser.
- From there, navigate to the settings menu to perform a factory reset.
Resetting your HP printer can resolve many issues, but remember that it will erase all stored data, including network settings and custom configurations.
Common Issues After a Factory Reset and How to Solve Them
- Wi-Fi Connection Issues:
- After a factory reset, you must reconnect your printer to Wi-Fi. Double-check the Wi-Fi credentials and ensure you’re within range of your wireless router.
- Driver Compatibility:
- Ensure you’ve downloaded the latest drivers from HP’s official website that are compatible with your printer model and operating system.
- Printer Not Showing Up in HP Smart App:
- If your printer is not appearing in the HP Smart app, restart both your device and the printer, then try again.
- Password Still Required:
- If your printer still asks for a password after the reset, ensure the factory reset was correctly completed. Sometimes, performing a hard reset again will solve the issue.
Final Thoughts on HP Printer Setup After Factory Reset
After the factory reset process, the HP printer setup may seem daunting, but following the steps outlined in this guide, you should have your printer back up and running in no time. Whether reconnecting to Wi-Fi, reinstalling drivers, or resetting without a touchscreen, we’ve got you covered with comprehensive solutions.
If you’re having issues with resetting your printer without a password or are stuck with a printer