Brother Printers Printer Drivers Download & Install
Download Printer Drivers for Brother Printers
Installing drivers correctly can make it easy to set up your Brother printer. You must download and install the correct printer drivers for Brother printers if you want your printer to work properly. The guide will walk you through the entire installation process.
Why you need Brother Printer Drivers
Drivers are necessary to communicate between your computer and printer. Without the correct Brother Printing Drivers, you won’t even be able send print jobs or recognize the device. Updating drivers can improve the performance of your computer, fix compatibility issues, and increase security.
How to install and download Brother printer drivers
Follow these easy steps to download Brother printer drivers and get your device up and running quickly:
-
How do you identify your Brother Printer model?
Before you download drivers, you need to know your Brother printer model. This information can be found on the front or back of the printer. Make sure to note the model number to avoid downloading the wrong drivers.
-
Visit Official Brother Website
Click on the “Support section” of the Official Brother website. From there, follow these steps:
- Select your region or country using the drop-down list to access the relevant support page.
- Type the model number of the printer you are using in the search box.
- Click the “Drivers” tab on your printer’s support page.
-
Selecting the Right Operating System
It is important to choose the right Operating System for your device. Brother has options for Windows, MacOS and Linux. Choose the correct version of your computer.
-
Download Brother Printer Drivers
After selecting your operating system, you’ll see a list with available Brother printer drivers downloads. For the most recent driver to have the latest features and bug fixes, click on the “Download” button. Clicking the “Download”, will begin the download.
-
Installing printer drivers
Install drivers using these instructions after downloading:
- Click on “Downloads” to find the file you have downloaded.
- Double-clicking on the file will launch Installer.
- Follow the instructions displayed on screen to install the software. Usually, this involves accepting the terms of the installation and selecting the type.
After installing the drivers, restart your computer to make sure they are fully integrated.
-
Connect your Brother Printer
Now it’s time to connect your printer. You can do this in two ways: wirelessly or via USB.
USB Connectivity
- Plug the USB cable into the printer and the computer.
- Your computer should automatically recognize the device and begin the installation process.
Wireless Connection
Install wireless printers by following these steps:
- Make certain your printer is connected to the same wireless network as your computer.
- On your computer, open “Printers & Scans”, which is the setting for printers and scanners.
- After selecting “Add Printer”, wait for the Brother printer to appear in the list.
- After selecting your printer, the system will connect to it.
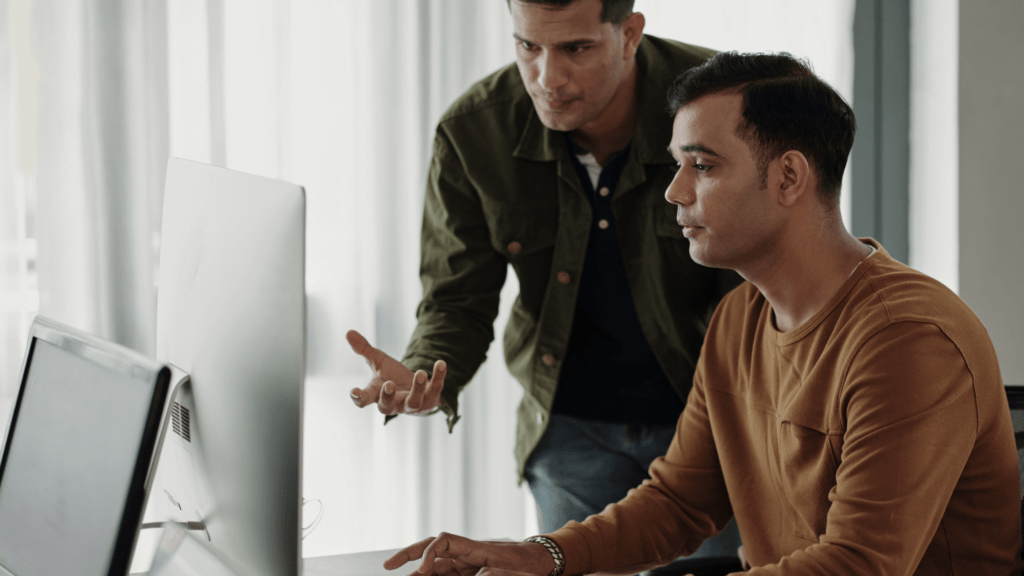
Troubleshooting Common Issues
Even after following these steps, you may still have problems with your Brother Printer. Below are some common problems and how to resolve them:
- The Printer Does Not Recognize You
If you can’t find your printer, try unplugging and reconnecting the USB cable or restarting the printer. Make sure the printer and computer are both connected to the wireless network.
- Outdated Drivers
If you experience frequent printer issues, your drivers may not be up to date. Download and install the latest version Brother Printer Drivers using the same process as described above.
- Compatibility Issues
Check that you are using the correct drivers for your operating system. If you recently updated your operating system, you may need to update drivers.
